Unlock hidden themes in Windows 7
If you have got bored of using the same available themes of Windows 7 again and again then here is a trick to unlock some cool themes. Do you know that Windows 7 has some themes that are hidden from us? Actually Windows has some themes that are specific to regions like United States, Australia, UK, Canada and South Africa. But these themes are not available to us and we can only use the default themes that are there in the Personalization section. However there is a way to unlock these themes and add them to your collection of default ones. Here are the steps that tell you how to do so -
- Open your Windows explorer and go the Organize drop down menu.

- Next in Organize go to the Folder and search options.
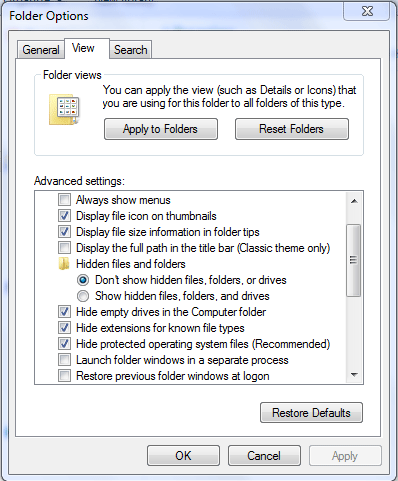
- Go to the View tab and select the option Show hidden files and folders. Simultaneously, uncheck Hide protected operating system files (Recommended). A pop up might appear asking you for confirmation, just agree to it. Apply these settings and click on OK.
- Now go to your C:\ drive in My Computer and go inside Windows folder. You will see a lot of (hidden) files and folders in addition to the ones present before. This is because we have selected the option to show hidden files and folder and Windows will now show us all the files that were earlier hidden.

- Next we need to go inside Globalization folder which is present in the Windows folder.

- Inside the Globalization we will see the MCT folder. This was earlier a hidden folder. Now this MCT folder contains different folders which have the themes for different regions, for example the MCT-AU contains the theme for Australia, MCT-CA for Canada and so on.
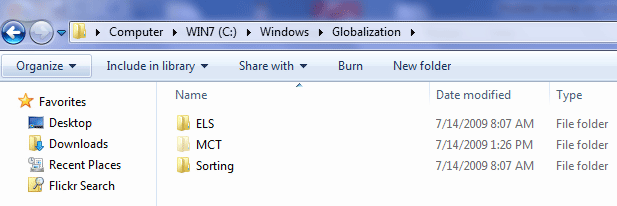

- Go inside any of these folders and there we will see another folder titled as Theme. It contains a windows application which is the theme for that particular region. All you need to do is double click on it and it will get automatically get installed and appear in your Personalization section. Do this with as many themes as you want.

- After doing this, again go to the Organize section and revert the changes you had done earlier. The new themes once installed will remain as it is.
This is how the new installed themes appear (shown below). Also each one of them have a number of wallpapers. Now you can use them either as themes or the picture inside them as wallpapers. Enjoy!





