How to install Drupal 6 on localhost in Windows
In this tutorial we will show you how to install Drupal 6 on localhost in Windows. This is probably the best way to get started with Drupal and learn it. We will first setup local apache web server using XAMPP followed by installation of Drupal. Drupal is an open source CMS used to make dynamic websites. Just follow the steps listed below.
- Head over to drupal.org and go to Download & Extend section from the menu bar as shown below.
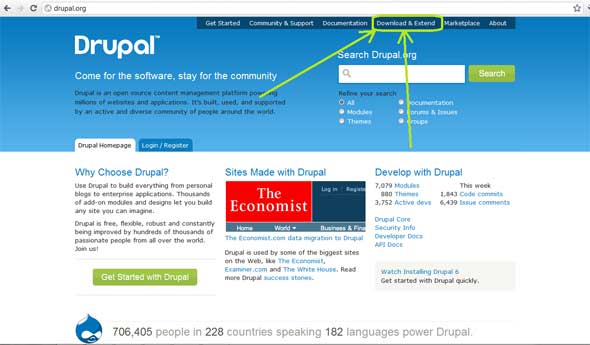
- Click on the green download button which indicates latest release of Drupal and download it. You will need a zip utility (such as WinRar, 7zip) to uncompress the Drupal which is by default compressed as tar.gz file.

- Next we need to setup a local web server on our computer along with PHP and MySQL. For this we will install XAMPP which includes Apache, PHP, MySQL & phpMyAdmin. Go to http://www.apachefriends.org/en/xampp-windows.html and download XAMPP for Windows and install it.
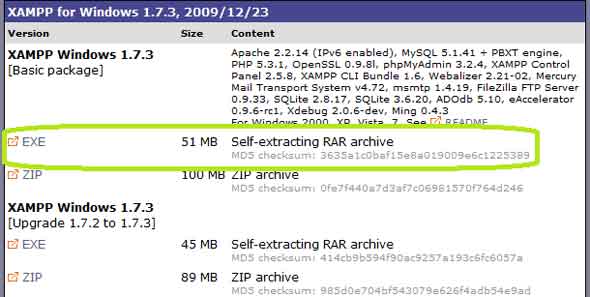
Note: Because of missing or insufficient write permissions in "C:\Program Files", we recommend to use alternate folder for XAMPP ("C:\xampp").
- Once you have installed XAMPP, you will notice a shortcut for XAMPP Control Panel on desktop has been created; click on it.
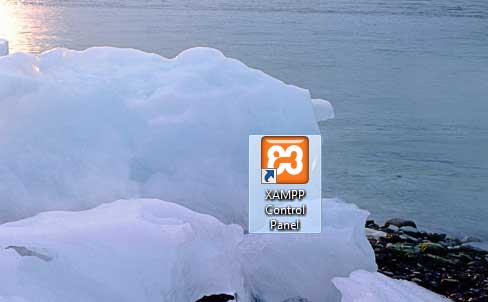
- This will launch the XAMPP Control Panel Dialog Box. We need to start Apache and MySQL server in order to run Drupal on the computer. Click on the two start buttons in front of labels Apache and MySQL respectively.

- Now before we install Drupal we need to create a MySQL database for it. In order to do this go to phpMyAdmin by typing in this url - http://localhost/phpmyadmin. On the webpage you will see an option to create a new database as shown below. Create a new database and name it as drupal_test.

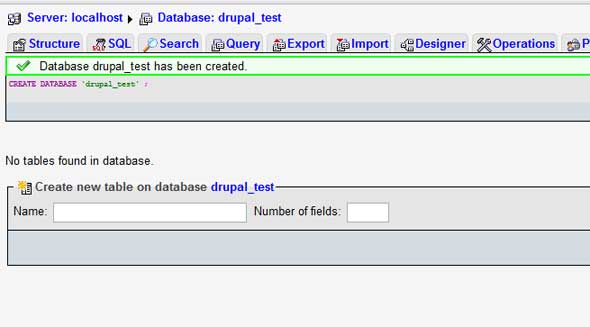
- We are all set to start with the installation of Drupal. Create a new folder inside the htdocs folder (C:\xampp \htdocs) and name it as drupal. Copy all the contents of the unzipped latest release of Drupal inside this folder. Now go to http://localhost/drupal from your browser and you will see the following webpage.
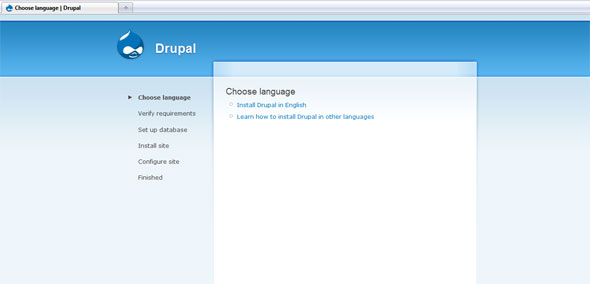
- Click on Install Drupal In English in order to continue. You will get two messages on next screen. Both the instructions are self explanatory.
- Go to the drupal folder located in htdocs folder. Now go to sites->all->default and make a copy of default.settings.php and rename it as settings.php.
- Also create a folder named files inside the default folder.

- Click on try again. It will take you to Database configuration page. Enter the database name as drupal_test. In database username and password field enter the username and password of the root user that you must have created during installation of XAMPP. By default for windows, username is root and password is BLANK/NULL. Now click on Save & continue.

- If the all database details provided by you are correct, the installation of Drupal will start and you will see a bar indicating current progress as shown below.
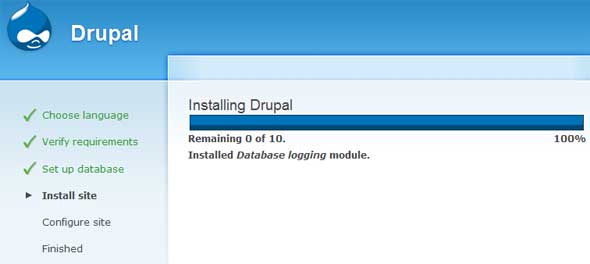
- After the installation is complete you will be directed to the Configure site page as shown below.

- You will be required to enter Site e-mail address and Administrator account details. After you have filled up all the necessary details click on Save and continue.

- You will get a success message as show below :D

- Click on your new site link (as shown in the screenshot above) and you will be directed to the default Drupal homepage. Thats it! Enjoy!

Do post your comments and suggestions.




